Here’s how to fix headphones not working (no sound / audio) in Windows 10. It seems that every update of Win10 comes up with errors and malfunctions appearing out of seemingly nowhere designed to drive you up-the-wall and around-the-bend. And surprisingly you never know what kind of problem is going to effect and from which part of the system it’s going to affect.
And you will have no idea about what is the cause or root of the problem. It seems to have become a frequent error in the latest version of Windows. It occurs when the operating system fails to recognize a pair of headphone attached to the system. But to overcome these drawbacks, there are 4 different solutions, which are listed below:-
Headphones Not Working in Windows 10 (No Audio / Sound)
Contents
If I go to the 'sound' window, it allows me to connect/disable bluetooth headphones (which is how the stereo is classified) but no sound comes from them. Samsung Windows 7 64 bit laptop. I have probably spent about 15 hours trying to fix this, so any suggestions gratefully received!
The Bluetooth speaker I bought a bolt used to pair with CB However now it says your device is connected but there is no sound output. I have tried turning off both the Bluetooth connect tab. To pair a Bluetooth headset, speaker, or other audio device. Turn on your Bluetooth audio device and make it discoverable. The way you make it discoverable depends on the device. Check the device or visit the manufacturer's website to learn how. On your PC, select Start Settings Devices Bluetooth & other devices Add Bluetooth or other.
- 1 Headphones Not Working in Windows 10 (No Audio / Sound)
Solution 1: Set Headphone as default device
Most of the times when you plug in the headphone device, it may not be set as the default device automatically, due to which you will not be able to hear the audio from the headphone. Therefore, whenever you plug in the headphone, first check the default settings, if it’s not the default device then set the above function manually.
The sets are given below:-
- Press Windows Logo Key + X on the keyboard at the same time.
- Click on Control Panel in the pop-up menu.
- Select Hardware & Sound after changing to view by Category option.
- Click on Sound.
- Select Headphones and click the Set default button at the bottom.In some cases, there is no headphone option alone but Speakers/Headphone. If that’s your case, select that and click Set default button at the bottom.
- Click the OK
If this solution doesn’t, then proceed to solution 2.
Solution 2: Updating Audio Driver
Another major cause of this problem is the audio driver. Drivers have been creating issues for ages. So, you may want to consider updating the respective driver.
Here are the steps to update manually.
- Right click on “This PC” or “My Computer” and select “Properties.”
- In the left plane select “Device Manager.”
- Under Sound, Video and Game controllers, right click on High Definition Audio Device and select “Properties.”
- Now go to Driver tab and click on “Update Driver.”
- Select Browse my computer for driver software.
- And then select Let me pick from a list of device drivers on my computer.
- Select High Definition Audio Device, click Next, Click yes to the warning.
It should work at this point. Restart your computer and check for headphone.
If not then go to method 3.
Related: Nvidia Installer Failed.
Solution 3: Change the settings in Realtek HD Audio Manager
Sometimes incorrect configuration in Realtek HD Audio Manager may result in headphone no audio issue. Just go through it quickly to verify the settings.
Note: This works only when you have installed Realtek HD Audio Manager with Realtek audio drivers.
- Double-click Realtek HD Audio Manager to open it.
- Click the small folder icon in the upper right corner.
- Make sure to tick the box next to Disable front panel jack detection.
- Click the OK
Let’s know if it solves the issue of headphones not working in Windows 10.
Solution 4: Uninstall IDT audio device
A number of systems may encounter issues with their IDT High Definition Audio CODEC. This can be fixed with a manual driver update which allows us to choose the sound driver we wish to use.
Note: This solution only works when you have installed IDT audio device.
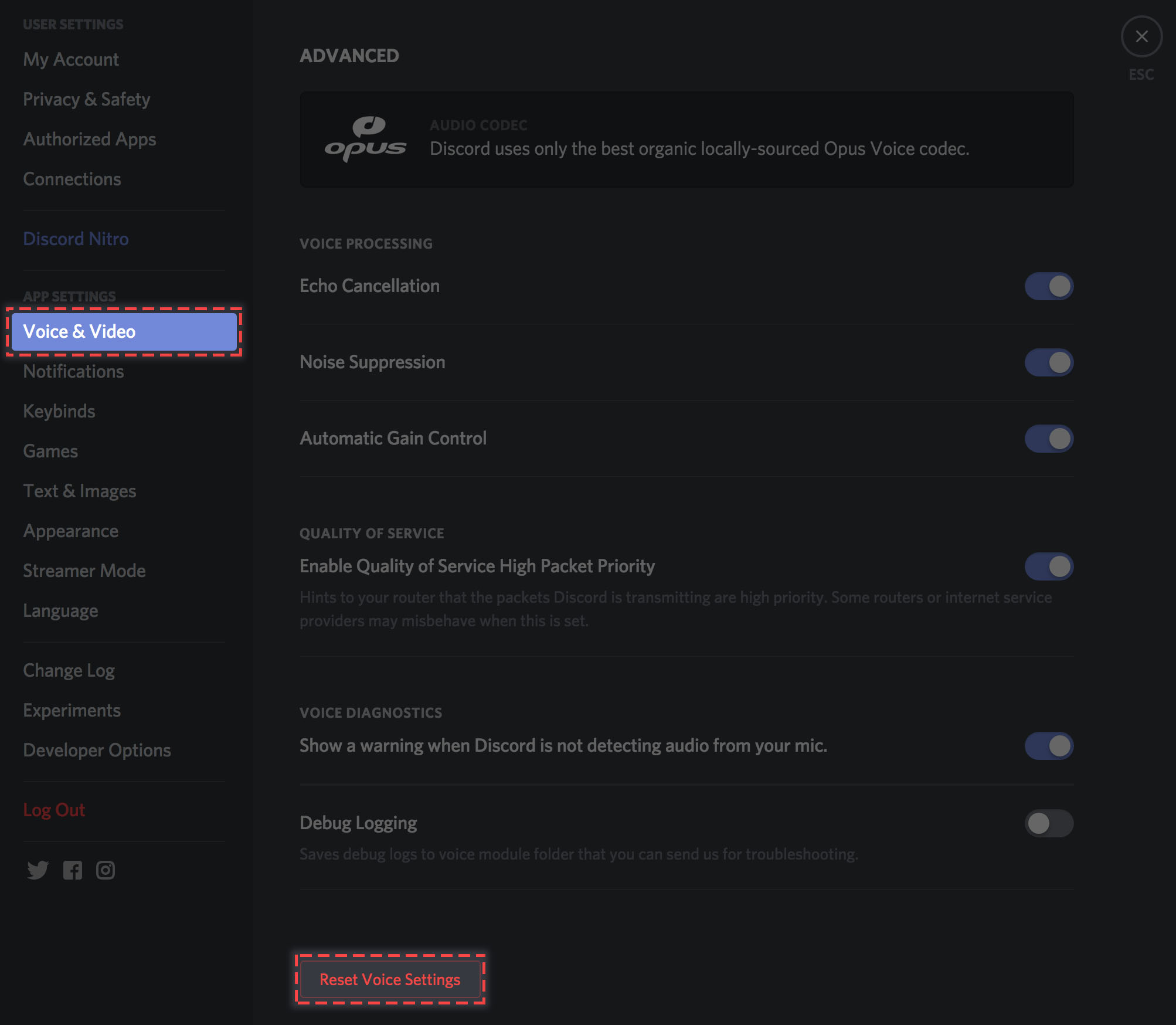
Follow the steps to uninstall it.
- Open the Device Manager.
- Click on Control Panel in the menu.
- View by Large icons and click Programs and Features.
- Uninstall IDT Audio Driver from the program list.
- Reboot your PC.
Does it resolve the Headphones Not Working in Windows 10 issue?
Solution 5: Immobilize Front Panel Headphone Jack Detection
Sometimes, the front panel of headphones doesn’t function properly/efficiently in Windows 10 which ultimately causes the error to pop up. It happens due to either one of the reasons – immobilization of front panel or the 0xc00d36c4 error which playing music.
Follow the steps to eliminate the issue.
- Press Windows Key + R together to open Run
- Type in Control Panel and hit the Enter button.
- Inside the Control Panel, go to Hardware and Sound option.
- Click on Realtek HD Audio Manager.
- Click on the Disable Front Jack Panel Detection under the Connector settings.
Note: this method to resolve Headphones Not Working in Windows 10 is useful only for systems having Realtek HD Audio Manager.
Solution 6: Try rebooting the computer
You can try the most basic solution to the majority of the pc problems. Switch off the pc and restart it and check if the problem is solved or not. You can do it by following one of the two methods listed below.
- Start Menu -> Power -> Restart
- Press Windows Key + X at the same time -> in the power user menu (inside ShutDown and Sign Out), select Restart.
Henceforth you can resolve the audio problem in the windows 10 with the help of above-mentioned solutions. Hope, your headphones not working in windows 10 gets solved by now.
Stay tuned to TheReporterTimes for more Windows Errors and their fixes and how to stuff.
‘The empty vessel makes the loudest sound.’
William Shakespeare
Have you experienced hearing no sound on a PC though Bluetooth connection is set up? Well, we understand how frustrating this can be, especially when the audio is crucial in the material you want to play. As such, we’ve put together a list of solutions that will help you resolve the issue. Keep on reading this article to know how to fix Bluetooth paired but no sound in Windows 10, 8, and 7.
Method 1: Check your Default Playback Device
In some cases, all you need to do is ensure that the default playback device is set properly. To do that, follow the instructions below:
- Press Windows Key+S on your keyboard.
- Type “sound” (no quotes), then hit Enter.
- Go to the Playback tab, then click your Bluetooth device.
- Click the Set Default button. Save this change by clicking Apply and OK.
- Try playing some music to learn if there is still no sound on a PC though Bluetooth connection is set up.
Method 2: Check if you Have the Right Audio Level
Perhaps, you’re not hearing anything because the audio level is set too low. Make sure that your Bluetooth device is audible by taking these steps:
- Click the Search icon on your taskbar.
- Type “sound” (no quotes), then press Enter.
- Click the Playback tab, then select your Bluetooth device.
- Click the Properties button.
- Once the Properties window is up, go to the Levels tab.
- Drag the volume bar to an audible level. You should also ensure that the sound icon is not set to Mute.
- Save the changes by clicking Apply and OK.
Method 3: Enable the Bluetooth Support Service
One of the reasons why Bluetooth technology is not working on Windows 10, 8, or 7 is simply because the service is not activated. Turn it back on by following these steps:
- Press Windows Key+R on your keyboard. This should bring up the Run dialog box.
- Type “services.msc” (no quotes), then hit Enter.
- Look for Bluetooth Support Service and double-click it.
- Choose Automatic from the drop-down list beside Startup Type.
- Under Service Status, click Start.
- Click Apply and OK to save the changes.
- Check if the issue has been resolved by playing some music.
Method 4: Make Sure that your Bluetooth Driver is Updated
It is possible that incompatible, missing, or corrupted drivers are preventing your Bluetooth device from functioning properly. So, if you’ve tried our first three solutions and the issue persists, we recommend updating your drivers. Installing the latest Bluetooth driver ensures that the audio will come out smoothly from your computer.
You can choose between two manners of updating device drivers – manually or automatically. When you attempt to manually update your drivers, you must be prepared to go through a tedious, complicated, and time-consuming process. The task involves going to the driver manufacturer’s official site. You must look for the latest version that is compatible with your system. Once you’ve found the right one, you have to download and install it.
Resolve PC Issues with Driver Updater
Unstable PC performance is often caused by outdated or corrupt drivers. Auslogics Driver Updater diagnoses driver issues and lets you update old drivers all at once or one at a time to get your PC running smoother
Before you proceed with this option, you have to know that it has real risks. If you install the wrong version of the driver, you might cause system instability issues on your computer. As such, we recommend opting for a reliable and convenient method—installing Auslogics Driver Updater. Once you activate this program, it will automatically recognize your system and identify corrupted, missing, or outdated drivers. It will also find the right and latest versions recommended by the manufacturers. So, you won’t have to risk making mistakes.

Do you need to clarify any step from our solutions?
Feel free to ask questions in the comments below
Bluetooth Headset Connected But No Sound Windows 7 64-bit
!
